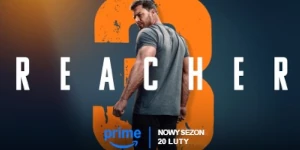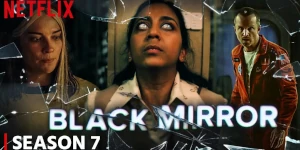Część 2
Część 2
Teraz zajmiemy się prawdopodobnie najzabawniejszym trickiem fotograficznym, czyli przenoszeniem elementu z jednego zdjęcia do drugiego.
W Photoshopie, jak i w większości pozostałych edytorów zdjęć, można użyć różnych sposobów, by wyciąć jakiś element. Najprostszym i najczęściej wykorzystywanym jest lasso. To rozwiązanie ma jednak sporo wad. Trzeba mieć "pewną" rękę, a także dobrą podkładkę i myszkę o właściwie dobranej czułości, a i tak efekty często nie zachwycają.
Program "Play with Pictures" to proste, szybkie i całkiem skuteczne rozwiązanie tego problemu.
Tak jak poprzednio, by opisać jego działanie posłużę się filmikiem instruktażowym.
0:07 sekunda - klikamy na przycisk START, by wybrać tło do naszego fotomontażu
0:09 - pojawia się nam okno, gdzie możemy kliknąć:
Color: SET - by stworzyć tło o wybranym kolorze lub Image: SET - by jako tło ustawić wybrane zdjęcie z dysku.
W oknie mamy też suwak, by ustawić rozmiar obrazka. Jeśli go nie ruszamy, pozostanie rozmiar oryginalny.
0:17 - wybieramy zdjęcie, które będzie tłem.
0:35 – klikamy przycisk CREATE i wybieramy zdjęcie zawierające element, który chcemy wyciąć.
0:48 - po wybraniu zdjęcia program przechodzi do nowego okna. Na dole widzimy pasek postępu.
0:52 - Po analizie fotki zobaczymy nasz obrazek z naniesionymi niebieskimi liniami wykrytych krawędzi.
1:04 - klikając prawym klawiszem myszy, zaznaczamy obszary, które nie są nam potrzebne. Na górze mamy suwak o nazwie BRUSH SIZE, którym możemy zmienić rozmiar pędzla. Zmniejszając jego rozmiar możemy dotrzeć do niewygodnych miejsc.
1:28 - Gdy skończymy, wciskamy przycisk FINISH, który przeniesie nas z powrotem do naszego tła wraz z wyciętym przez nas elementem.
1:34 - Można powtórzyć proces, klikając ponownie CREATE i wycinając element z innego zdjęcia.
1:59 - Czasami krawędź elementu, który nas interesuje, zanadto zlewa się z tłem i klikając na jakieś pole, usuwamy fragment, którego nie chcemy. Z pomocą przyjdzie nam przycisk, który po najechaniu na niego myszką, identyfikuje się jako MANUAL RESTORE. Z jego pomocą możemy odzyskać fragment obrazu. Jeśli jakiś kawałek tła nie chce się usunąć automatycznie, możemy skorzystać z przycisku opisanego jako MANUAL ERASE i ręcznie zamalować niechciany fragment.
2:10 - W filmie wycinamy zwierzątko futerkowe. Aby bardziej realistycznie wyglądało jego futro, możemy kliknąć przycisk TOUCH-UP i delikatnie obrysować krawędź wycięcia.
2:24 - Można też użyć przycisku EDGE SMOOTING, by lekko rozmyć krawędzie zaznaczenia.
2:31 - Klikamy FINISH i wracamy do właściwego obrazka.
2:37 - Każdy wklejony element opatrzony jest trzema przyciskami.
W górnym lewym rogu mamy krzyżyk, którym przemieszczamy element.
Za pomocą przycisku w dolnym lewym rogu możemy obracać element.
Przycisk w dolnym prawym rogu służy nam do zmiany rozmiaru, a nawet "wywrócenia go na lewą stronę".
2:55 Używając przycisków BRING ITEM FORWARD i BRING ITEM BACK, możemy zmieniać wzajemne położenie wyciętych elementów względem siebie.
3:01 - Przyciskiem CLONE ITEM możemy powielić nasz obiekt.
3:19 - Przyciskiem ADD TEXT możemy dodać tekst - po prawej stronie pokażą się nam opcje dotyczące koloru i czcionki.
3:30 - Klikając na przycisk ADD SPEACH BUBBLE, dodajemy dymek z tekstem.
Na koniec przyciskiem SAVE zapisujemy nasze dzieło.
W filmiku nie pokazano kilku innych możliwości.
Za pomocą suwaka TRANSPARECY możemy ustawić stopień przezroczystości wklejonego elementu.
Za pomocą suwaka COLOR ustawiamy nasycenie kolorów - można przesunąć suwak do końca, tworząc czarno-biały element.
Klikając na kolorowy kwadracik przy suwaku TINT, możemy wybrać kolor, a następnie samym suwakiem narzucić dominantę z wybranego koloru.
Program jest bardzo przyjazny i zadziwiająco skuteczny, choć przy słabej jakości zdjęcia często trzeba sporo ręcznej edycji.
Mam nadzieję, że się wam przyda.
Strona producenta
http://www.vertustech.com/playwithpictu ... efault.php
A dla Loodki - Kwiatuszek, skromny, bo ostatnio pogoda była do luftu